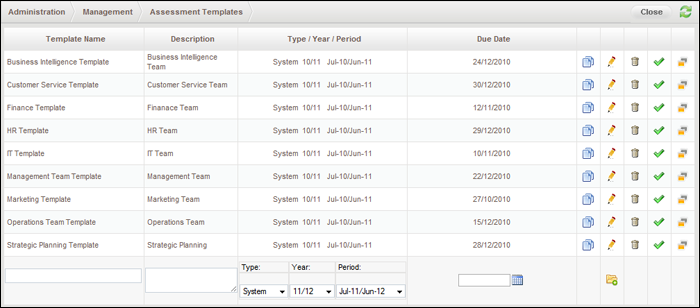
Assessment Templates option enable the Administrator to create templates which can subsequently be utilised to create assessments for multiple users. These templates can be set to different phases in the assessment.
To create an assessment template, follow the steps below.
STEP 1: Go to Administration > Individual Planning Admin > Management > Assessment Templates.
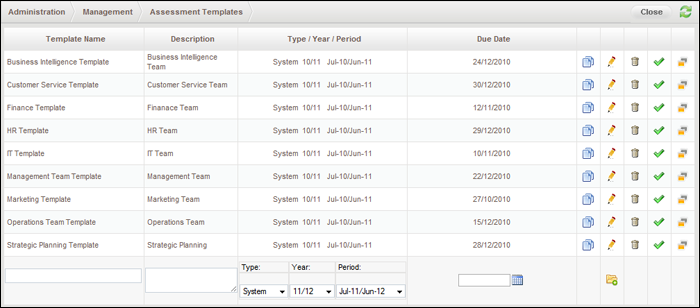
STEP 2: Enter the below described information into the fields located at the bottom of the Assessment Templates page.
|
Field |
Description/Instructions |
Mandatory/Optional |
|
Template Name |
A meaningful title for the template |
Mandatory |
|
Description |
A short description of the template |
Optional |
|
Type/Year/Period |
Specify the reporting period as follows:
|
Mandatory |
|
Due Date |
Specify a due date for completing the assessment |
Mandatory |
STEP 3: Click 'Add' to create a new assessment template.
 |
It is not required to setup the assessment elements at the time of creating the template as the templates can be configured as required by the assessee during the Setup Phase which are then endorsed by the Reporting Officer. |
Assessment Templates are used to standardise the elements in assessment records. This saves time and effort required to setup a large number of assessments.
The following warning message is displayed if the Reporting Year is not mapped to System Period.

To rectify the error, correctly map the reporting year to the system period.
The system allows creating a template without completing Reporting Year Mapping. However, it is not recommended because it may incorporate erroneous data in the assessment once a rollover is initiated.
Assessment Template Icons:
Note: You will not be able to add new items to a template saved for the self-assessment (endorsement complete) phase. The template will appear as greyed out. In order to edit the template, the template will have to be changed to be applied at setup phase to be able to add new items and then you can apply to staff.
Copyright © 2014-2015 CAMMS Online Help. All rights reserved.
Last revised: November 26, 2017